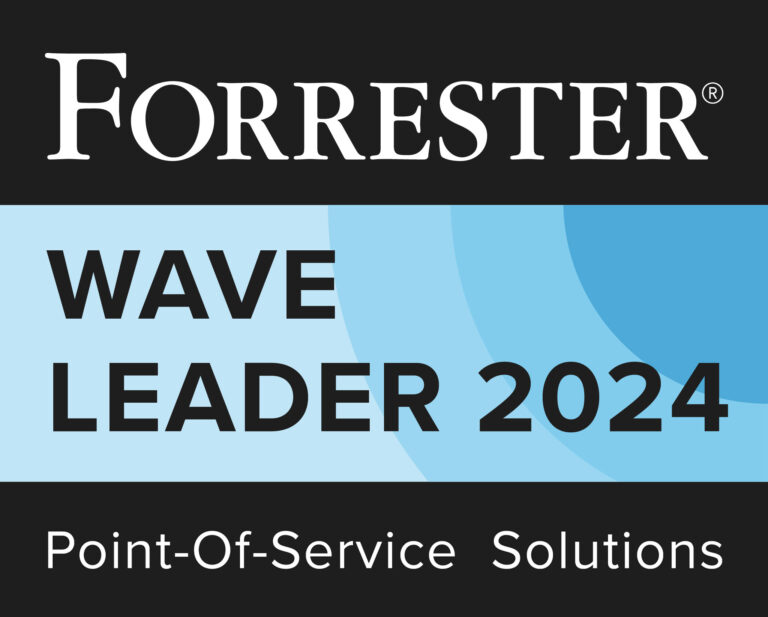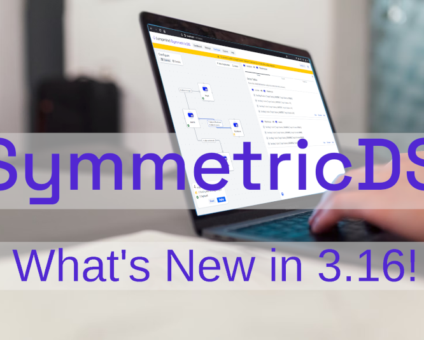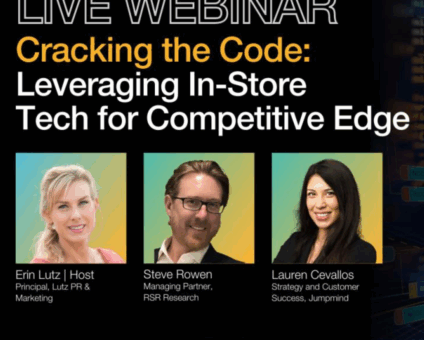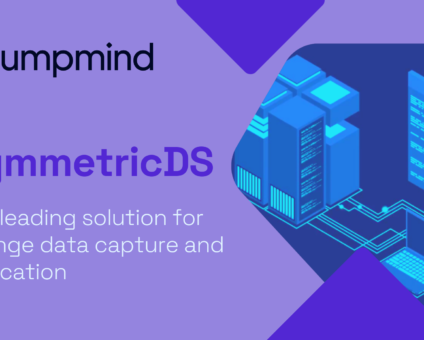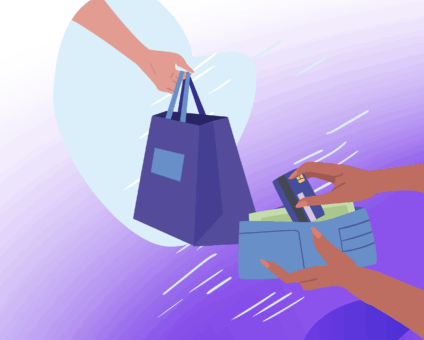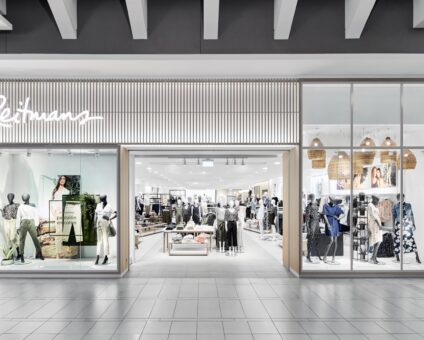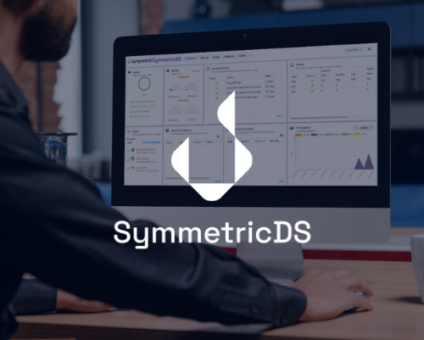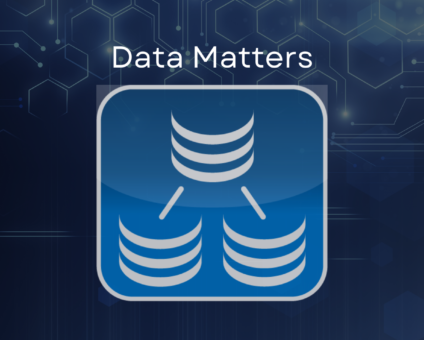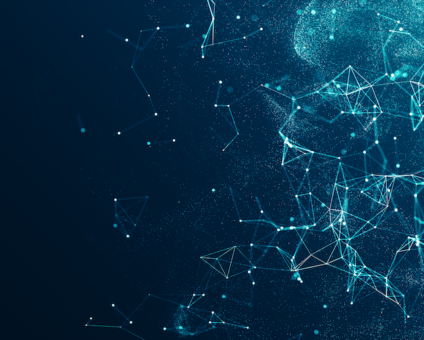Beyond the Hype: What Retailers Really Want from Tech in 2025 Europe’s biggest retail conference …
![]()
Cloud-native POS platform for seamless omnichannel customer experience.
![]()
A single hub for all promotions campaigns.
- Omnichannel ExperienceCreate seamless customer experiences
- Device IndependencePOS agnostic to form factor or operating system
- Self-CheckoutDo more with fewer associates
- Mobile StoreLeverage POS from anywhere
- POS on the GoEnable associates to sell outside of the store
- Unified PromotionsStreamline and simplify promotion workflows
- CX ConnectAllow customers to engage with POS during checkout
- Composable CommerceCreate the store experience you want
![]()
The most advanced synchronization solution for databases and file systems.
![]()
Data configuration and batch automation across different disparate systems and vendors.
-
Data Replication
- Multi-tier DistributionReplicate thousands of remote locations
- Cloud Database ReplicationCapture live changes from on-premise to the cloud
- High Availability and Load BalancingEnsure 24/7 access to data and scale efficiently with demand
- Analytics and ReportingCapture the whole picture with real-time reporting
- Multi-masterMaintain consistency of data in a peer to peer setup
- Data WarehouseReplicate live and historical data to a warehouse
- MigrationsConduct live data migration with no downtime
-
-
Data Integration
- Master Data ManagementChanges propagate across the entire system, allowing you to maintain a centralized view of all parts of your core business entities.
- Application IntegrationReduce dependencies, complexity, and risk to build a high-performance, data-driven application.
- Web ServicesIntegrate multiple systems using web services or build a business application using a service-oriented architecture.
- Data WarehouseIntegrate disparate data from multiple systems so you can transform data for better business intelligence and reporting.
- Data MigrationConduct live data migration during critical server replacements, storage upgrades, and data center relocations—with no downtime.
- ImplementationIntegration consultants help design, develop, and deploy an implementation of our products.
- DevelopmentThe product developers can add features, enhance existing functionality or build support for new platforms.
- TrainingEngage our experienced training resources to gain in-house knowledge and expertise on Jumpmind products.
- SupportLeverage product engineers to resolve issues, fix defects and provide updates or patches.
- Proof of ConceptDetermine the feasibility of implementing our products and get answers to your questions quickly.
What a fun week it was for women from across the country who came together …
It’s a wrap for the Jumpmind Team at Shoptalk Spring and we could not have …
View all Blog Posts
The new release of SymmetricDS Pro 3.16 data replication software simplifies setup, improves performance, and …
Sybase ASE (more recently known as SAP Adaptive Server Enterprise), announced its end of mainstream …
Azure Blob Storage has become a popular option for storing files in the cloud. And …
View all Blog Posts
Jumpmind Powers Point of Sale and Promotions Execution for Landmark Retail, One of the Largest …
Retail Technology Leader Jumpmind to Enable Mobile Point of Sale and Inventory Management for DTLR/VILLA …
The retailer is charting its next chapter with retail technology modernization to power inspired omnichannel …
View all Customer Stories
43 percent say handling online order returns in-store is a top challenge, and that increases …
After nearly a century in business, the legendary Canadian fashion retailer is retooling to streamline …
The Solution Addresses Modern Retail Challenges with Innovative Promotions to Captivate Inflation-Weary Shoppers NRF 2024, …
View all Blog Posts
![]()
Cloud-native POS platform for seamless omnichannel customer experience.
![]()
A single hub for all promotions campaigns.
![]()
The most advanced synchronization solution for databases and file systems.
![]()
Data configuration and batch automation across different disparate systems and vendors.
-
Data Replication
-
-
Data Integration
-
Retail Retail trends, technology, and enhancing the customer experience
-
Data Thoughts on data matters, dialects, performance, and security
-
Customer Stories How Jumpmind impacts the businesses of our clients
-
Videos & Webinars Watch on demand demos, reviews, and tours of our products
-
Company News Get the scoop on Jumpmind's growth and impact
View all Blog Posts
Azure-Managed Instance Data Load and Replication

Overview
This article will show you how to use SymmetricDS to load data into a managed instance of SQL Server running in Azure. Once this setup is complete you will have a target Azure-managed instance database that is ready for an initial load of data with change capture support to keep it in sync.
Prerequisites
Here is what is expected to be in place and outside the scope of this article before starting.
- A managed instance of SQL Server setup and running in Azure
- A source database either on-premise or possibly another database in the cloud (does not have to be SQL Server).
- An installed and running version of SymmetricDS Professional edition 3.14.1 or higher
Managed Storage in Azure
Setting up a managed storage space in Azure will allow for faster loading of data into Azure initially through the use of the bulk insert commands SQL Server provides.
1. First create a new managed storage area if you did not already.
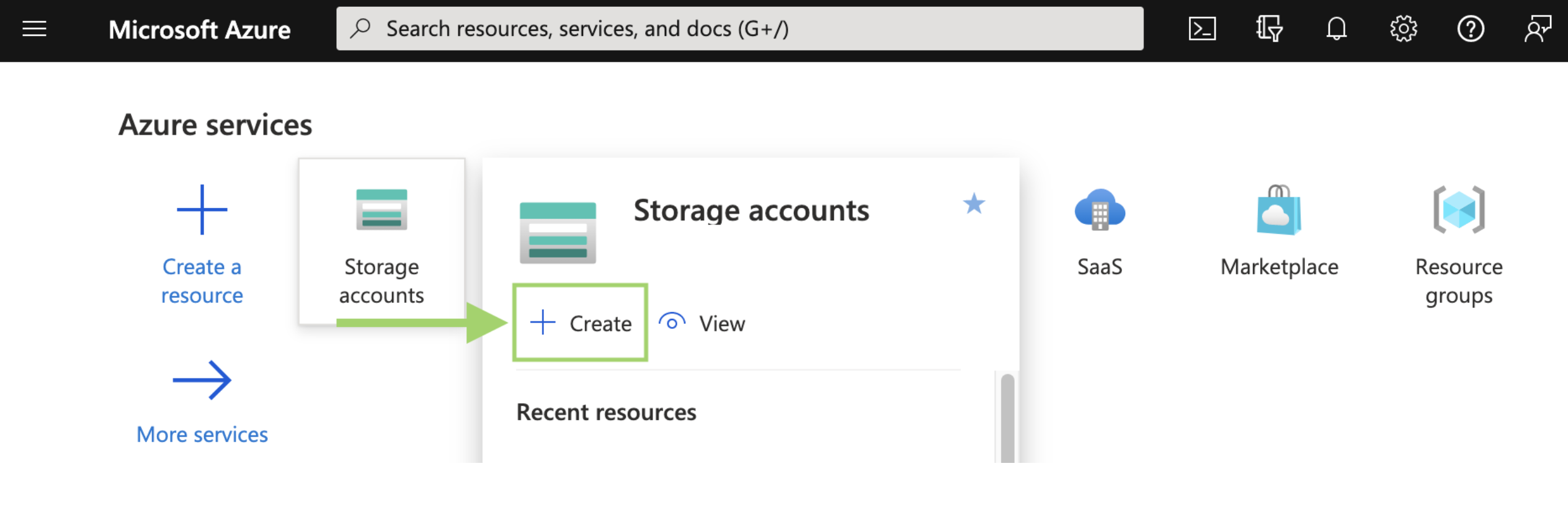
2. Once the storage account is created, record the account name and the access key that will be needed by SymmetricDS to connect to it later.
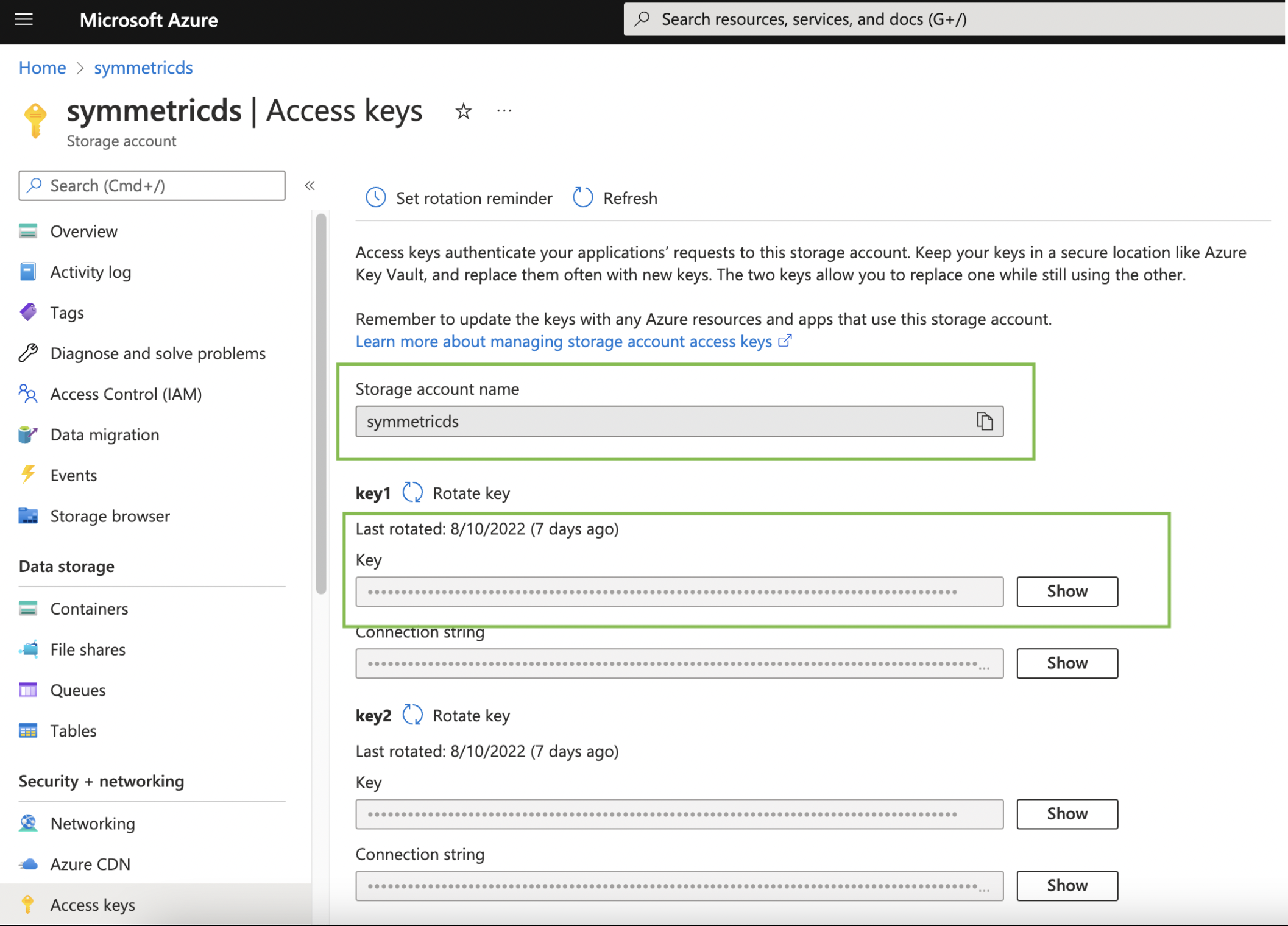
3. Next create a blob storage container within the managed storage account just created above.
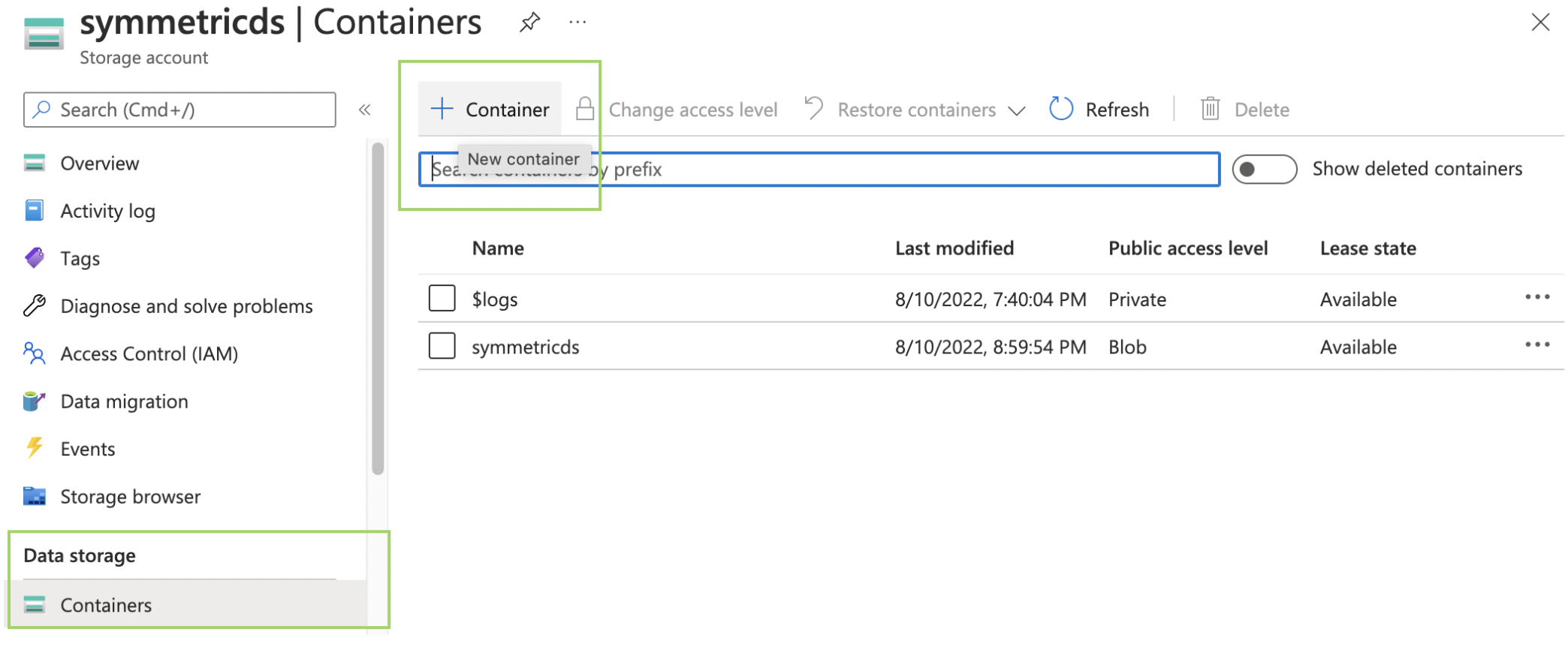
4. Once the blob container is created you will need to generate and recored the shared access (SAS) token that will be needed to connect to the container as well by SymmetricDS for bulk loading. These have an expiration date so create one with an appropriate expiration date so you know when it expires and will need to regenerate a new one and update SymmetricDS properties.
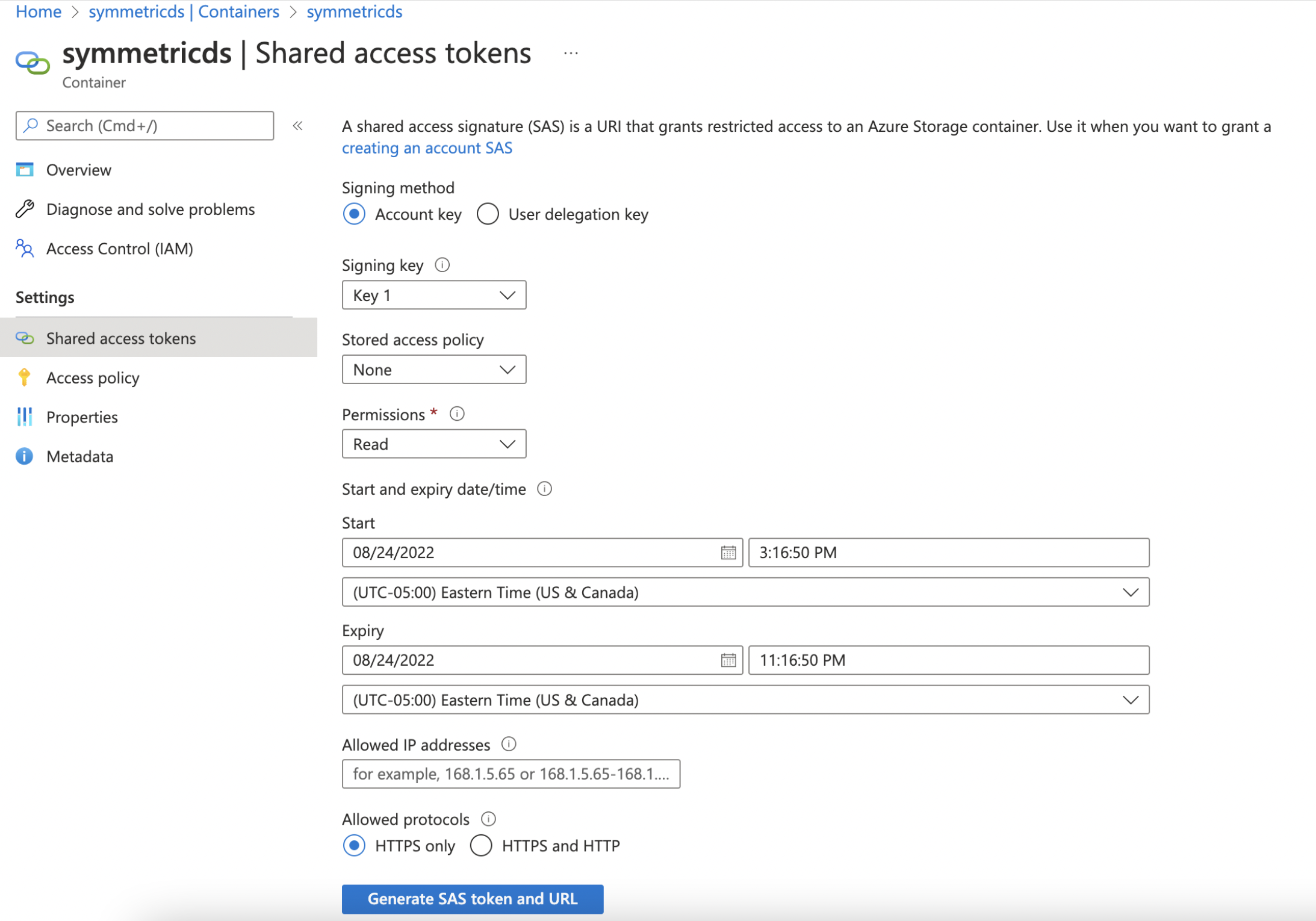
SymmetricDS Setup
1. Assuming SymmetricDS is installed and running per the prerequisites above, the next step is to set up a SymmetricDS node (database connection) to the Azure-managed instance. On the dashboard, there is an add database connection shortcut that will open the connection wizard to begin this setup.
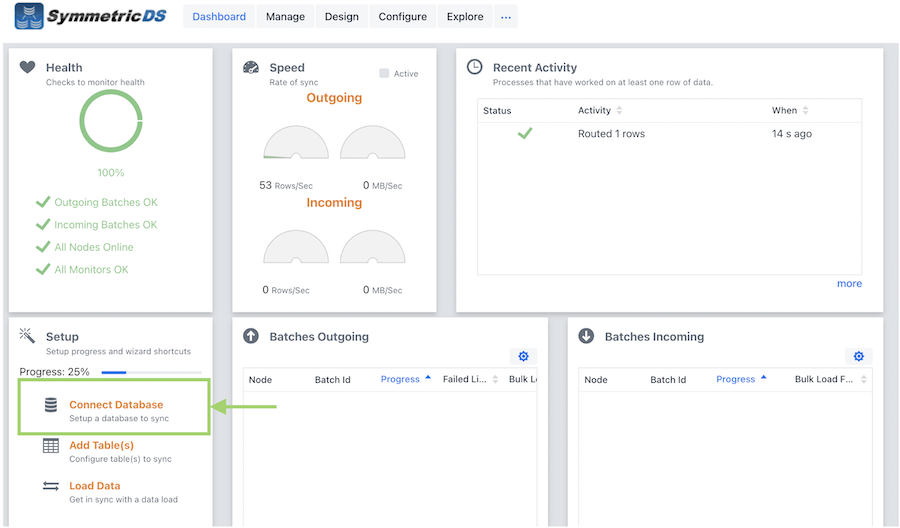
2. Next select SQL Server Azure as the database type and provide the JDBC connection URL to the Azure instance. You can obtain the Azure JDBC URL on the “connection strings” menu in Azure (see second screenshot below)
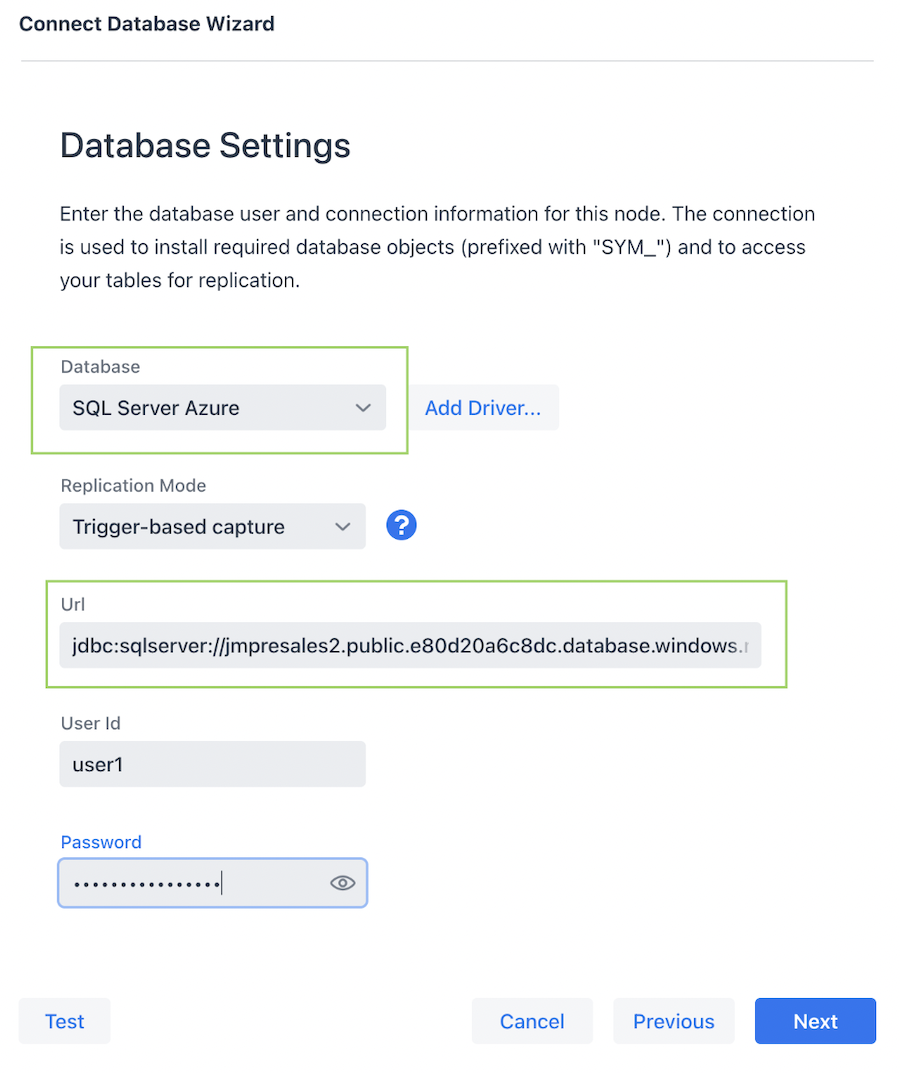
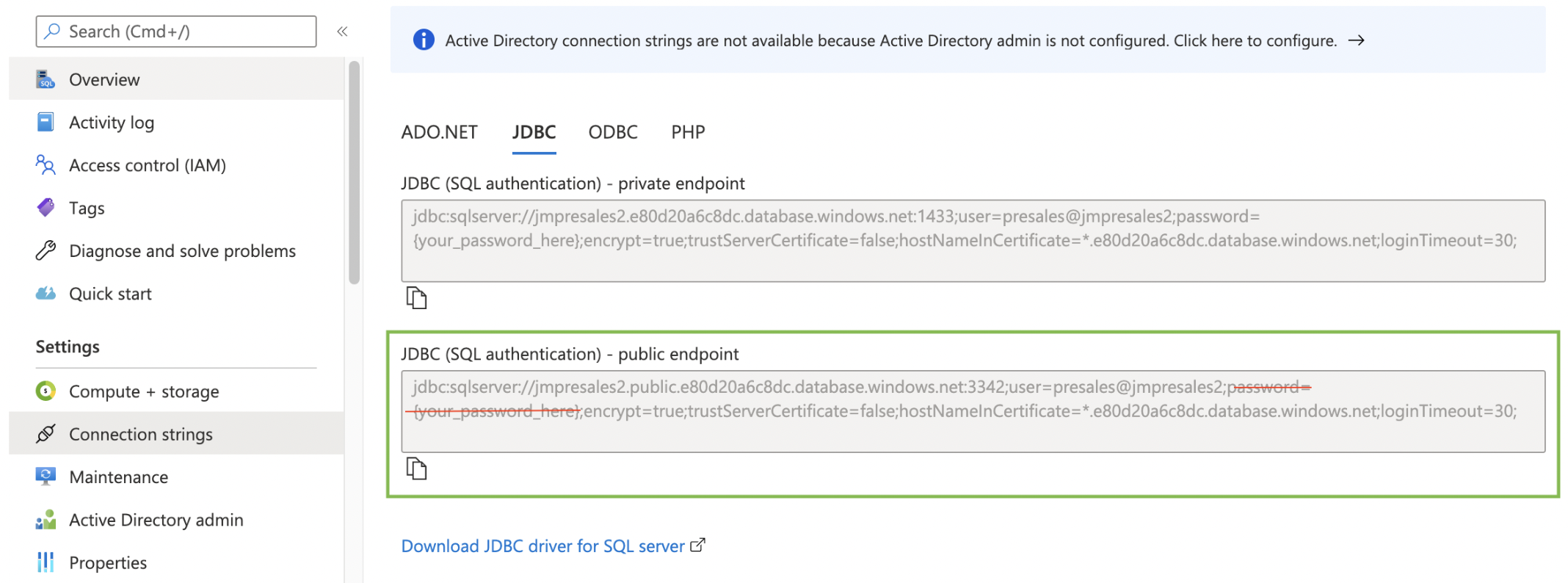
3. When prompted in the wizard about setting up bulk loading, select the managed storage option. Then provide the account name to the storage created above along with the account key for the storage container. Then you will need to provide the container name and SAS token to connect to the specific blob storage.
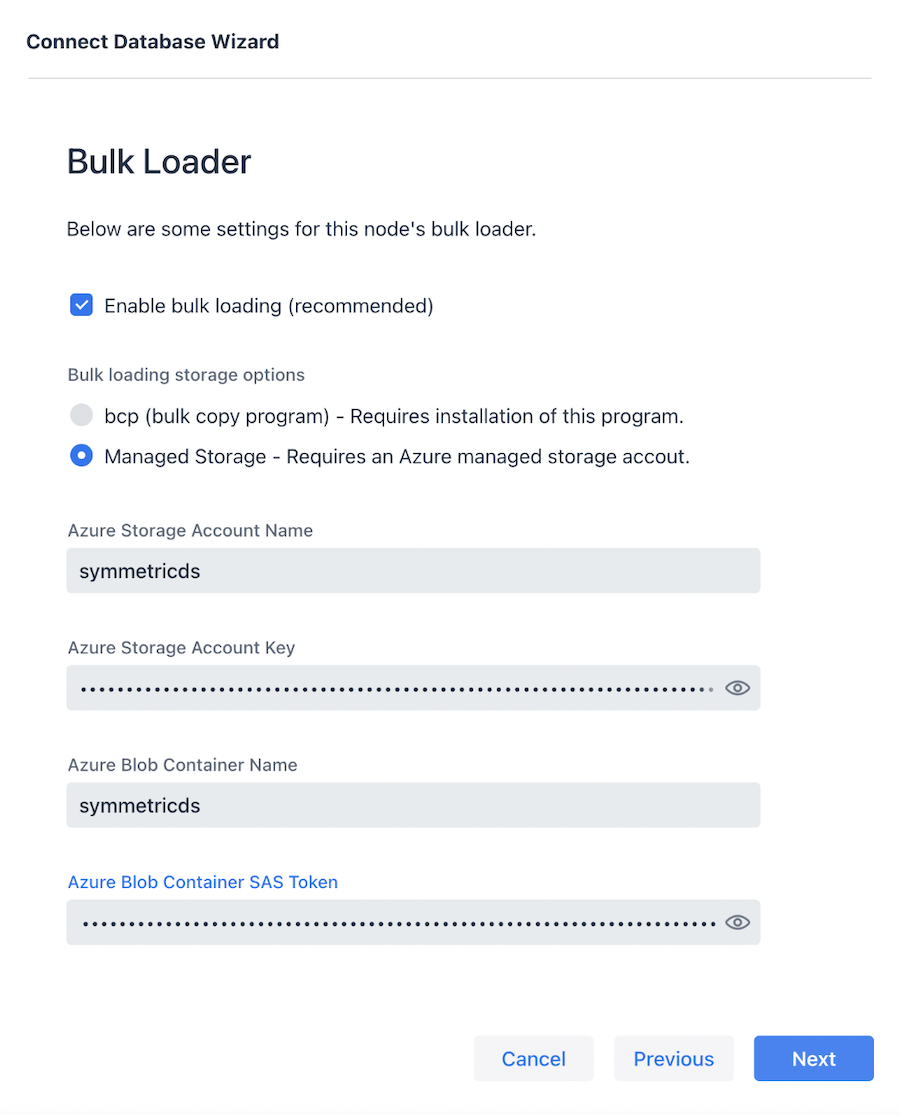
4. Finally finish the connection setup wizard and you have an Azure-managed instance SymmetricDS node that is ready for a bulk data load. Future steps beyond the scope of this article would be to run through the “Add Tables” wizard (also a shortcut on the dashboard). Once tables have been selected for replication with the new Azure node as the target an initial load can be requested by going through the “Load Data” wizard (also a shortcut on the dashboard) to seed the new Azure-managed instance with its initial data set.